[Tutorial] Avatar Básico 3 - Gorillaz
M4ALL Scans - Naruto, One Piece, Bleach, Fairy Tail Manga, Spoilers, Predictions :: Núcleo de Design M4all :: Tutoriais
Página 1 de 1
![[Tutorial] Avatar Básico 3 - Gorillaz Empty](https://2img.net/i/empty.gif) [Tutorial] Avatar Básico 3 - Gorillaz
[Tutorial] Avatar Básico 3 - Gorillaz
Olá galera,
Este é meu quinto tuto, dessa vez iremos fazer um avatar estilo collage do Gorillaz.
AVATAR BÁSICO 3 - GORILLAZ
Resultado Final
![[Tutorial] Avatar Básico 3 - Gorillaz Avagortuto](https://2img.net/r/ihimizer/img51/4849/avagortuto.png)
Para fazer o avatar vcs irão precisar dos recursos abaixo:
1º - Crie uma imagem 186x294 em branco.
![[Tutorial] Avatar Básico 3 - Gorillaz Tuto01c](https://2img.net/r/ihimizer/img692/5567/tuto01c.jpg)
2º - Copie e cole a render no fundo branco que acabamos de criar.
![[Tutorial] Avatar Básico 3 - Gorillaz Tuto31](https://2img.net/r/ihimizer/img855/8838/tuto31.jpg)
3º - Adicione o fundo que coloquei no tópico por debaixo da render e posicione da maneira que desejar.
![[Tutorial] Avatar Básico 3 - Gorillaz Tuto32](https://2img.net/r/ihimizer/img715/5320/tuto32.jpg)
4º - Agora vamos mudar a cor do fundo para azul, vá em Imagem > Ajustes > Matiz/Saturação e na caixa que irá se abrir marque a opção Colorir e movimente as setinhas de forma que o fundo fique numa tonalidade azul e clique em OK. Em seguida na caixa de camadas mude a opacidade dessa camada para 60%.
![[Tutorial] Avatar Básico 3 - Gorillaz Tuto35](https://2img.net/r/ihimizer/img825/2998/tuto35.jpg)
5º - Agora vamos fazer o efeito com a render que é muito utilizado no estilo collage. Vá na caixa de camadas e clique sobre a camada da render com o botão direito e escolha a opção Duplicar Camada. Faça isso mais uma vez, totalizando 3 camadas da render ao todo.
![[Tutorial] Avatar Básico 3 - Gorillaz Tuto36](https://2img.net/r/ihimizer/img100/4174/tuto36.jpg)
6º - Escolha a render mais embaixo e com ela selecionada na caixa de camadas clique sobre aquele fx que se chama Adicionar um estilo de camada. Vai aparecer um menu, escolha a opção Sobreposição de Cor. Toda a render irá mudar de cor, clique naquele quadrado da cor e mude para azul escuro, e clique em OK. Agora arraste a render um pouco para a esquerda, como na figura abaixo.
![[Tutorial] Avatar Básico 3 - Gorillaz Tuto37](https://2img.net/r/ihimizer/img824/8793/tuto37.jpg)
7º - Faça o mesmo com a outra render, mas deixando em uma cor mais clara e a arraste para ficar como abaixo.
![[Tutorial] Avatar Básico 3 - Gorillaz Tuto38](https://2img.net/r/ihimizer/img14/6724/tuto38.jpg)
8º - Agora vamos a parte do tratamento, na caixa de camadas tem uma bolinha metade preta que se chama Criar nova camada de preenchimento ou de ajuste, clique sobre ela e escolha Mapa Degradê. Escolha a cor de degradê abaixo e clique em OK.
![[Tutorial] Avatar Básico 3 - Gorillaz Tuto39](https://2img.net/r/ihimizer/img546/8573/tuto39.jpg)
9º - Na caixa de camadas mude as configurações para Saturação e opacidade 39%.
![[Tutorial] Avatar Básico 3 - Gorillaz Tuto340](https://2img.net/r/ihimizer/img151/8320/tuto340.jpg)
10º - A imagem deverá ficar como abaixo.
![[Tutorial] Avatar Básico 3 - Gorillaz Tuto341](https://2img.net/r/ihimizer/img109/8540/tuto341.jpg)
11º - Adicione novamente outro Mapa Degradê, mas dessa vez em tons de cinza.
![[Tutorial] Avatar Básico 3 - Gorillaz Tuto342](https://2img.net/r/ihimizer/img440/9498/tuto342.jpg)
12º - Mude as opções na caixa de camadas para Cor e opacidade 50%, a imagem deverá ficar como abaixo.
![[Tutorial] Avatar Básico 3 - Gorillaz Tuto343](https://2img.net/r/ihimizer/img16/1117/tuto343.jpg)
13º - Agora o avatar está pronto, faltando apenas adicionar alguma tipografia ou bordas, mas isso fica a seu critério.
![[Tutorial] Avatar Básico 3 - Gorillaz Avagortuto](https://2img.net/r/ihimizer/img51/4849/avagortuto.png)
Espero que tenham gostado do tuto e que tenham aprendido mais sobre photoshop.
Flws
Este é meu quinto tuto, dessa vez iremos fazer um avatar estilo collage do Gorillaz.
AVATAR BÁSICO 3 - GORILLAZ
Resultado Final
![[Tutorial] Avatar Básico 3 - Gorillaz Avagortuto](https://2img.net/r/ihimizer/img51/4849/avagortuto.png)
Para fazer o avatar vcs irão precisar dos recursos abaixo:
- Spoiler:
![[Tutorial] Avatar Básico 3 - Gorillaz Gorillaz02cpia](https://2img.net/r/ihimizer/img502/1346/gorillaz02cpia.png)
![[Tutorial] Avatar Básico 3 - Gorillaz Gender93993](https://2img.net/r/ihimizer/img818/8241/gender93993.jpg)
1º - Crie uma imagem 186x294 em branco.
![[Tutorial] Avatar Básico 3 - Gorillaz Tuto01c](https://2img.net/r/ihimizer/img692/5567/tuto01c.jpg)
2º - Copie e cole a render no fundo branco que acabamos de criar.
![[Tutorial] Avatar Básico 3 - Gorillaz Tuto31](https://2img.net/r/ihimizer/img855/8838/tuto31.jpg)
3º - Adicione o fundo que coloquei no tópico por debaixo da render e posicione da maneira que desejar.
![[Tutorial] Avatar Básico 3 - Gorillaz Tuto32](https://2img.net/r/ihimizer/img715/5320/tuto32.jpg)
4º - Agora vamos mudar a cor do fundo para azul, vá em Imagem > Ajustes > Matiz/Saturação e na caixa que irá se abrir marque a opção Colorir e movimente as setinhas de forma que o fundo fique numa tonalidade azul e clique em OK. Em seguida na caixa de camadas mude a opacidade dessa camada para 60%.
- Spoiler:
![[Tutorial] Avatar Básico 3 - Gorillaz Tuto34](https://2img.net/r/ihimizer/img841/1976/tuto34.jpg)
![[Tutorial] Avatar Básico 3 - Gorillaz Tuto33](https://2img.net/r/ihimizer/img515/4447/tuto33.jpg)
![[Tutorial] Avatar Básico 3 - Gorillaz Tuto35](https://2img.net/r/ihimizer/img825/2998/tuto35.jpg)
5º - Agora vamos fazer o efeito com a render que é muito utilizado no estilo collage. Vá na caixa de camadas e clique sobre a camada da render com o botão direito e escolha a opção Duplicar Camada. Faça isso mais uma vez, totalizando 3 camadas da render ao todo.
![[Tutorial] Avatar Básico 3 - Gorillaz Tuto36](https://2img.net/r/ihimizer/img100/4174/tuto36.jpg)
6º - Escolha a render mais embaixo e com ela selecionada na caixa de camadas clique sobre aquele fx que se chama Adicionar um estilo de camada. Vai aparecer um menu, escolha a opção Sobreposição de Cor. Toda a render irá mudar de cor, clique naquele quadrado da cor e mude para azul escuro, e clique em OK. Agora arraste a render um pouco para a esquerda, como na figura abaixo.
![[Tutorial] Avatar Básico 3 - Gorillaz Tuto37](https://2img.net/r/ihimizer/img824/8793/tuto37.jpg)
7º - Faça o mesmo com a outra render, mas deixando em uma cor mais clara e a arraste para ficar como abaixo.
![[Tutorial] Avatar Básico 3 - Gorillaz Tuto38](https://2img.net/r/ihimizer/img14/6724/tuto38.jpg)
8º - Agora vamos a parte do tratamento, na caixa de camadas tem uma bolinha metade preta que se chama Criar nova camada de preenchimento ou de ajuste, clique sobre ela e escolha Mapa Degradê. Escolha a cor de degradê abaixo e clique em OK.
![[Tutorial] Avatar Básico 3 - Gorillaz Tuto39](https://2img.net/r/ihimizer/img546/8573/tuto39.jpg)
9º - Na caixa de camadas mude as configurações para Saturação e opacidade 39%.
![[Tutorial] Avatar Básico 3 - Gorillaz Tuto340](https://2img.net/r/ihimizer/img151/8320/tuto340.jpg)
10º - A imagem deverá ficar como abaixo.
![[Tutorial] Avatar Básico 3 - Gorillaz Tuto341](https://2img.net/r/ihimizer/img109/8540/tuto341.jpg)
11º - Adicione novamente outro Mapa Degradê, mas dessa vez em tons de cinza.
![[Tutorial] Avatar Básico 3 - Gorillaz Tuto342](https://2img.net/r/ihimizer/img440/9498/tuto342.jpg)
12º - Mude as opções na caixa de camadas para Cor e opacidade 50%, a imagem deverá ficar como abaixo.
![[Tutorial] Avatar Básico 3 - Gorillaz Tuto343](https://2img.net/r/ihimizer/img16/1117/tuto343.jpg)
13º - Agora o avatar está pronto, faltando apenas adicionar alguma tipografia ou bordas, mas isso fica a seu critério.
![[Tutorial] Avatar Básico 3 - Gorillaz Avagortuto](https://2img.net/r/ihimizer/img51/4849/avagortuto.png)
Espero que tenham gostado do tuto e que tenham aprendido mais sobre photoshop.
Flws

Kenzo- Profissional M4all

-
 Mensagens : 483
Mensagens : 483
Data de inscrição : 01/01/2012
Idade : 34
Localização : Minas Gerais
 Tópicos semelhantes
Tópicos semelhantes» [Tutorial] Avatar Básico 2 - Raikage
» [Tutorial] Avatar Básico - Naruto Hokage
» [Tutorial] Aplicando C4D
» [Tutorial] Welcome to the Jungle
» Tutorial LP
» [Tutorial] Avatar Básico - Naruto Hokage
» [Tutorial] Aplicando C4D
» [Tutorial] Welcome to the Jungle
» Tutorial LP
M4ALL Scans - Naruto, One Piece, Bleach, Fairy Tail Manga, Spoilers, Predictions :: Núcleo de Design M4all :: Tutoriais
Página 1 de 1
Permissões neste sub-fórum
Não podes responder a tópicos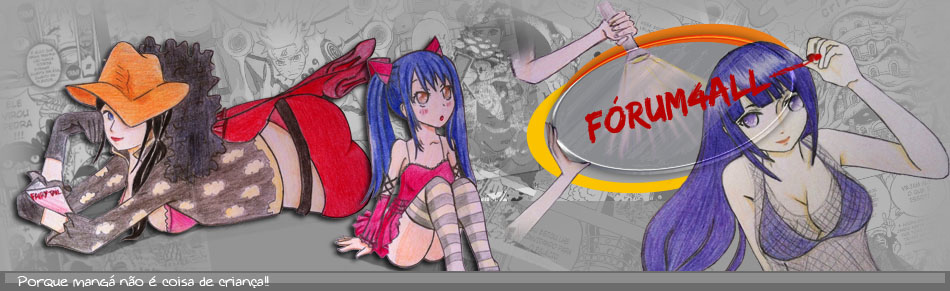
 Início
Início